Thanks to smart TV’s and various devices like Amazon’s FireStick (and plenty more that we’ll cover in this post), there are all sorts of ways to play games on your TV. You can even mirror your phone or tablet to your TV and use them as a controller.
Whether you enjoy card games, racing games, puzzles, action games, shooters, or any other genre under the sun – there are plenty of titles you can enjoy from the comfort of your couch, without having to buy a gaming console.
Now, it’s important to point out that the processing and graphics power of something like a Firestick isn’t going to compare to a Playstation 5 or most other gaming consoles, at least modern ones.
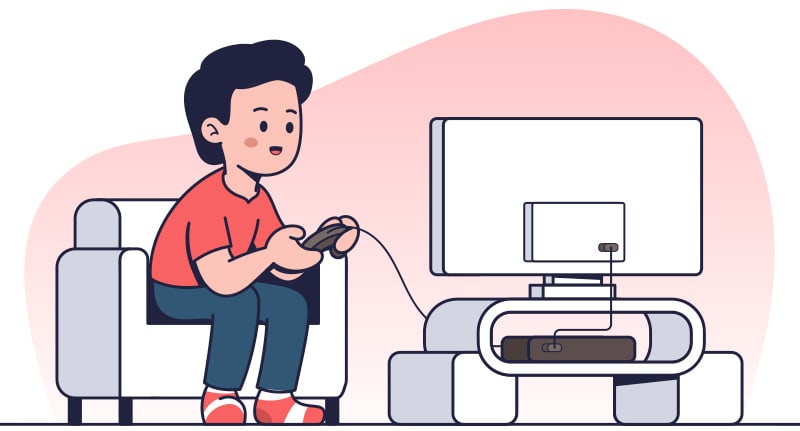
But with huge advancements in recent years, you don’t need a gaming PC with a bulky GPU, nor do you need an expensive console, to enjoy gaming on your television set.
At the end of this post, we’ll talk about another option for people who want to play the latest console and PC games without the need for a console or a PC. service that lets you stream high-end, new release, AAA games without the need for powerful hardware. There are a few d
Here are some types of games that play well on most TV’s and devices…
- Card games (Online Blackjack, Poker, Solitaire…)
- Retro games (Arcade Games, Sonic The Hedgehog…)
These games typically aren’t very demanding graphically, but can still offer a lot of fun. Retro games used to run on arcade machines and consoles that weren’t anywhere near as powerful as a modern Smart TV, let alone if you’re running some type of Android box, an Apple TV, or any similar home theater devices.
Now, let’s dive into some ways to player more graphically intensive and modern games on your Smart TV / or even a regular TV if you have a set top box or an HDMI-device like the Apple TV, Roku, Firestick, and so on.
Mirroring/Casting your Phone or Tablet to Your TV
Another way to play more-demanding games on your television (especially a smart TV) is by simply mirroring your phone or tablet’s screen, and running the games off your tablet/phone’s hardware, which is going to be more powerful than your smart TV, unlocking tons more potential.
Note: If you’re looking to play AAA quality games, we’ll cover that in the final section.
To mirror your phone or tablet to your television, here’s what you’ll need to do…
Mirroring Your iPhone or iPad to a TV Screen
You can do this with an Apple TV or a Smart TV/receiver that accepts AirPlay.
Apple has some instructions on how to stream video from your iPhone/iPad to your television screen, but we’re looking for a step beyond that. We don’t just want to stream a static video that’s playing on our phone, we want to mirror our entire display so that we can play a game on our iPhone while looking at the TV screen.
If you have an Apple TV, it’s just a matter of one simple setting, as shown below:

After selecting this option, you’ll be prompted to select which device you would like to mirror your screen to. Assuming your Apple TV/Smart TV are on the same WiFi network as your iPhone, you should see it show up in the list. If not, look into your device-specific instructions for enabling AirPlay/screen mirroring from an iPhone or iPad.

If you don’t have an Apple TV, but you do have a TV that supports AirPlay 2 or has a device connected to it that supports this protocol, you’ll use the same option on your iPhone to enable mirroring, and the device should show up on the list just the same as above.
You can find more information about how to mirror/cast your screen from Apple, but we’ve covered the gist of it here so you should be good to go.
As long as you’re on the same Wi-Fi network with your iPhone/iPad/most other Apple devices, and your Smart TV/Apple TV/other receiver, it should show up on the list as demonstrated in the second screenshot above.
How To Cast To a Smart TV From An Android Device
The process to cast from an Android device to a television is very simple. It’ll vary a bit depending on which device you’re using as your phone/tablet, and which specific Android device you’re casting to.
One of the easiest ways is with a Chromecast, or with the Google Home app. Simply open your Home app on your device, and select the TV as the device you want to mirror your screen on.
Now, if you haven’t setup Google Home, or your TV isn’t compatible, it’s not going to be quite that simple.
Here’s an article from CNET with more information about mirroring your screen on an Android device.
Streaming AAA Games To Your TV (Cloud Gaming)
If you want to play the latest and greatest games without a console or a PC, you can stream them to your television in a variety of different ways. This is referred to as cloud gaming, and means that the games are running remotely on gaming PC’s, without you having to actually own that PC. The most popular example of a service like this is called Geforce NOW, which is run by Nvidia.
First of all is an older piece of hardware called a Steam Link. It’s retired now, but it was a small device that connected to your TV and allowed you to use your PC to stream games to your TV. This isn’t quite what we’re looking for here, because it still requires a gaming PC somewhere in your home.
But what about if you DON’T have a console, or a PC, and you want to play the latest games?
In this case, consider signing up for Geforce NOW. It runs on a ton of different devices including mobile phones, plenty of Smart TV’s, and PC’s/laptops. If you have a PC or laptop that typically can’t run games, it won’t matter in this case, since it’s simply a vessel to run the Geforce NOW app which allows the games to be processed on a different computer, so you aren’t technically running the game on your PC/laptop, and your CPU/GPU/RAM and other specs won’t matter (beyond the minimum requirement to run the Geforce NOW software, of course).
