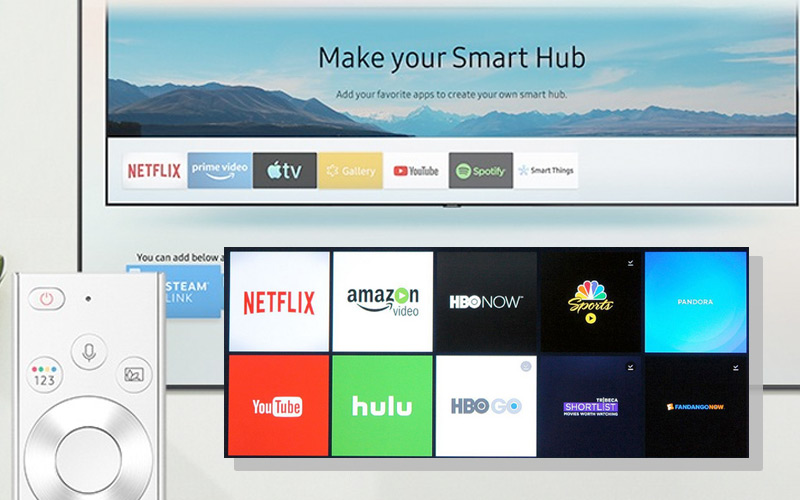You’re here because you need help with how to search for apps on Samsung Smart TV, and/or how to download them. Either way, you’re in the right place.
Let’s look at how to download apps on your Samsung Smart TV, along with how to troubleshoot all of the issues that might prevent this from working smoothly.
Sometimes, people just don’t know where the SEARCH or DOWNLOAD buttons are, or they can’t find the Samsung Smart TV app store – no problem, I’ll show you! Sometimes, however, there’s a bug or a glitch that’s preventing this from working, so we’ll make sure that’s taken care of, too.
Our goal is to ensure that by finding this page, you now have everything you need in order to solve your problem and start download apps to your heart’s content. We organize our guides so that the most common issues are closer to the top of this page, but don’t give up if that doesn’t work – there are a lot of things that could be making it a challenge to search for, and download, apps on your Samsung Smart TV so stick with it.
Downloading and Installing Apps On Samsung Smart TV
Before you can download and install apps on your Samsung TV, you need to search for them. So, let’s start with how to do that, and then we’ll get into downloading, installing, managing, and using your apps. One step at a time, it’s simple once you’ve done it once or twice!
How to Search for Apps on Samsung Smart TV
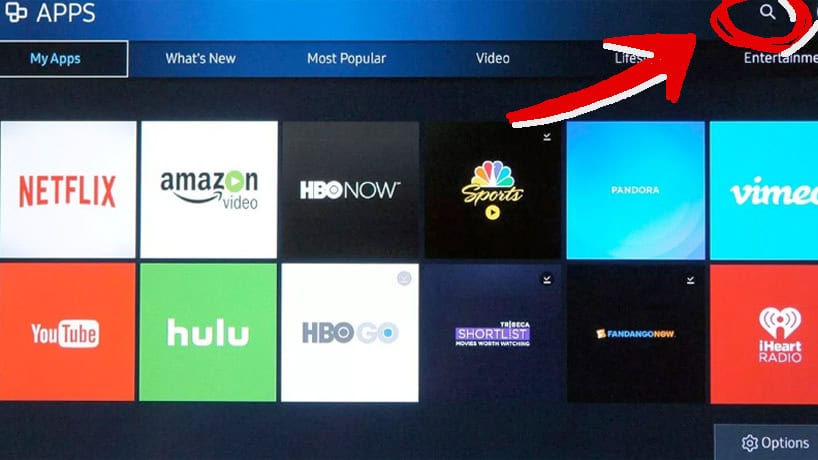
If you’ve got your Samsung TV all set up and ready to go, and you want to add some new apps from your favorite streaming service, games, news, or other useful utilities, here’s what to do:
- PRESS the HOME button on your REMOTE.
- SELECT the APPS button on your TV.
- SELECT the SEARCH icon.
- TYPE the name of the app you’re looking for, then DONE.
How to Install Apps on a Samsung Smart TV
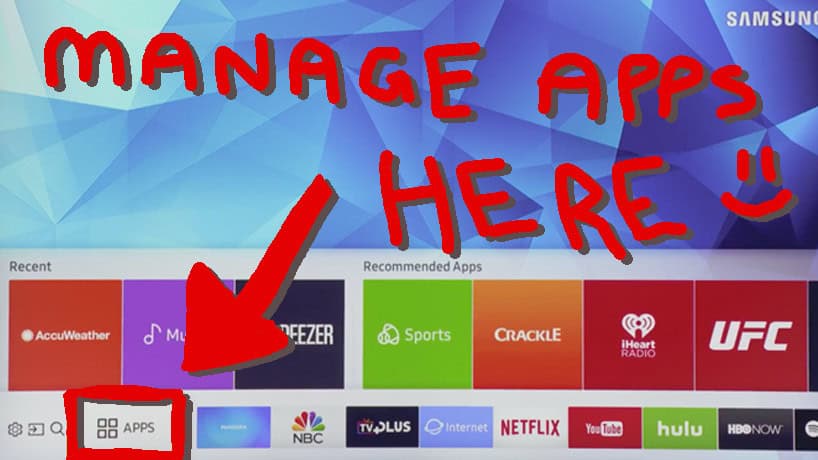
After you’ve used the search feature to locate the app you want to install, here’s how to install it. First, you need to download, and then the installation process in simple.
- SELECT the app you want to DOWNLOAD or OPEN.
- SELECT the INSTALL option, and FOLLOW the on-screen instructions.
If you want to download/install apps from a the library/app store, without having to search for them (For example, if you want to browse through apps to see what’s available), here’s what to do:
- PRESS the HOME button on your REMOTE control.
- PRESS the LEFT navigation button and select APPS.
- BROWSE through all of the different APPS that are available, including ones that are already downloaded to your TV and new ones to explore.
That’s how easy it is to search for, download, and install apps on a Samsung Smart TV! They’ve made it very simple for you.
Despite the simplicity, you might still run into problems, so here are some additional tips, tricks, and things to know about downloading apps to your Samsung Smart TV.
Tips for Downloading Samsung Smart TV Apps
Managing Storage
Your Samsung Smart TV only has a finite amount of storage. Each app that you download will take a piece of that storage pie. The amount of space an app takes will vary from app to app.
You can check how much storage space you have left, here’s how:
- PRESS the HOME button on your remote control.
- SELECT the SETTINGS menu.
- SELECT the STORAGE menu under the TV CATEGORY.
- SELECT the INTERNAL STORAGE option. (May just say “STORAGE“).
- CHECK how much space is marked as AVAILABLE.
If your TV is very low on storage space, or out of storage space, it can impact performance or your user experience. You might not be able to download the latest updates if you don’t have any space left to store them, you won’t be able to download new apps, you may not be able to update your existing apps, etc. It’s a good idea to keep some storage free at all times.
Freeing up storage space on your Samsung Smart TV
Most Samsung Smart TV’s currently come with 8GB of internal, built-in storage.
To free up storage space, you need to mange your apps. You can delete unused applications on your Samsung Smart TV, too. Here’s how to do that…
- PRESS the HOME button on your REMOTE.
- SELECT the APPS menu.
- SELECT the SETTINGS icon in the top right.
- SELECT the APP that you want to DELETE.
- CONFIRM that you want to DELETE the APP.
Adding more storage to your Samsung Smart TV
If you don’t want to free up space by deleting unused apps, your other option is to simply add more storage. You can add a USB storage device, or even an external harddrive. But a simple USB thumb stick should be plenty, and a 32gb or even a 64gb USB storage device is very affordable and gives you a massive upgrade over the built-in 8gb that your TV likely came with.
Just grab a USB stick, and pop it into the USB port on your Samsung Smart TV and you should be all set.