Even the smartest of smart TV’s can have their not-so-smart moments.
You sit down for a cozy night of binge-watching your favorite show, watching the playoffs, or finally getting around to that classic movie you missed. Maybe the game’s already started, and you’re sitting here scrambling on your cellphone to find a fix before you miss another second of the action?
Whatever the case may be, we’re created this guide to get you back into the action (or relaxin‘) as quickly as possible. So, before you decide to give up on your TV and (*gasp*) read a book or go for a walk, try this quick and helpful guide.
There are a handful of issues that can stop your LG smart TV apps from working correctly, so we’ve compiled them right here. We’ll start with the easiest and fastest fixes for the most common issues, and then we’ll get into some of the more involved fixes for this annoying error.
These fixes can work for a number of different problems, including:
- LG TV YouTube app not working
- LG TV remote app not working
- LG TV app store not working, and more!
Different apps can have different issues, but if you go through this list, we’re hoping to cover everything. If there are any steps here that aren’t relevant, feel free to skip to the next step.
WebOS is the operating system you’ll see with LG smart TV’s, so learning to navigate your way around WebOS is quite useful. Thankfully, it’s fairly intuitive. When you get a new TV, it’s a good idea to take some time to look around the menus, just to get a feel for what’s possible.
Also: If you’re curious about taking full advantage of your LG TV’s features, make sure to read about LG super resolution when you’re done here.
How to Fix LG Smart TV Apps Not Working
This guide will help you fix the Netflix app, the YouTube app, the Display+ app, the Hulu app, the CraveTV app, the Sling app, Prime Video, HBO, the ESPN app, and basically any other app that you might be running on your LG Smart television.
Here’s everything you should try when your LG TV apps aren’t working. If you’ve already tried something, skip it and move on to the next but we recommend not skipping anything that you haven’t tried yet because you would be surprised how often something like a quick reset of your TV can fix many different problems.
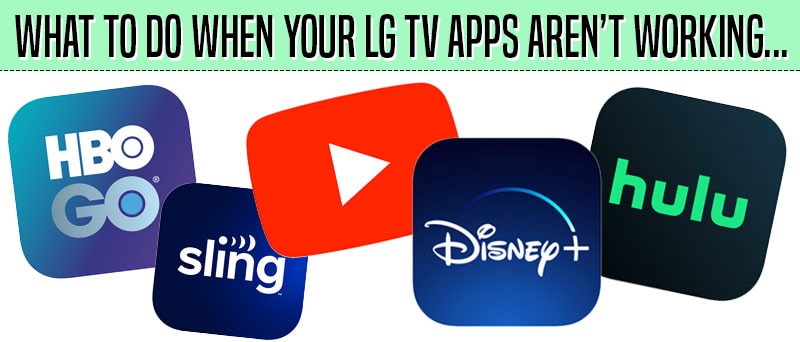
Soft-Rest Your Television When LG Smart Apps Aren’t Working
A soft-reset (also referred to as power-cycling) can fix numerous issues, not just with your TV, but with a lot of different tech in general. So, let’s start here. Since your app functionality could potentially be impacted by the television itself, or your internet connection, we’re going to power-cycle the TV and your router. You can do both of these at the same time.
How to Power-Cycle an LG TV
- UNPLUG your LG TV from the wall, so that it’s not plugged into any electrical source.
- PRESS and HOLD the power button on your remote control or on the television for 20 seconds. (This helps discharge any additional electricity that’s stored in the TV’s circuits).
- WAIT a few more minutes.
- PLUG the TV back into the power source.
How to Power-Cycle Your Router/Modem
- UNPLUG your modem or router’s power cable from the back of it.
- WAIT a few minutes.
- PLUG the power back in.
After doing both of the above tasks, you can turn your LG TV and your router or modem back on, and then check if your apps are working now.
If you have a router and a modem, power cycle them both, just to be sure. Oftentimes these days, they’re both built into one singular device. Wherever your TV gets its internet connection from is the device that you’ll want to power cycle. If the internet is working on your TV, aside from the issues you’re having with apps, you might be able to get away with just power-cycling the TV. We’re just trying to cover all the bases here.
If you’re still having trouble and your LG TV apps aren’t working yet, don’t worry – we’re far from giving up. We’ve got plenty more things that you can try, so keep reading…
Re-Install The LG Smart TV App That’s Giving You Problems
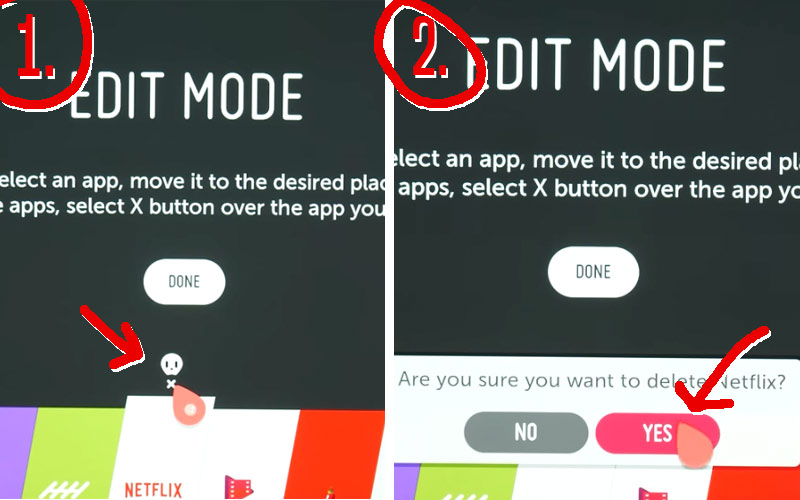
If there’s one specific app that isn’t working correctly, you should try un-installing the specific app and then re-installing it. These instructions can vary a bit based on the specific model of LG TV that you have, however they should be similar enough that you can adjust the instructions below and figure it out as you go. If not, consult your TV’s instruction manual for how to remove/delete apps.
Here’s how to reinstall an application on your LG Smart Television
- LOCATE the app in your TV’s MENU SCREEN.
- PRESS and HOLD the OK button while hovering over the app.
- PRESS the DOWN ARROW when you see the EDIT MODE message appear.
- PRESS the UP ARROW on the remote and you should see a little face icon appear above the app name. PRESS OK.
- You will see a message asking if you’re sure that you want to delete this app. SELECT YES and PRESS OK.
- From the same screen that lists your apps, SELECT the LG CONTENT app to visit the LG CONTENT STORE to re-download your app to install it again.
- SELECT the option that says APPS and press OK.
- NAVIGATE to the SEARCH MENU and start typing the name of the app that you uninstalled.
- SELECT the app that you want to reinstall and PRESS the OK button.
- SELECT the INSTALL option and PRESS OK.
- OPEN the app and see if it’s working yet.
Update Your Television’s Software/Firmware
You can check if there are any software updates available for your TV, sometimes this will fix the problem. If your TV is out of date, it’s possible that there’s a glitch that has already been fixed by LG, so by updating the software, you’ll be good to go. Here’s how to check if you have the latest version of the software.
Updating your LG Smart TV
- PRESS the SETTINGS button on your remote.
- SELECT the ALL SETTINGS option from your TV’s menu, at the very bottom.
- SELECT the ABOUT THIS TV option from the ALL SETTINGS menu.
- SELECT the CHECK FOR UPDATES option to see if there are any updates available.
- INSTALL THE UPDATE if there is an update available.
If there is an update available, try downloading and installing it based on the instructions that will appear on your TV screen. After the update process is complete, you can try using your LG TV apps again.
It’s relatively rare for TV companies to release new firmware, but it does happen, and if you’ve had your TV for a while, it’s possible they have updated it. With different versions of firmware, software, and all of the various apps, it’s inevitable that incompatibles can pop-up from time to time. When this is the cause, hopefully it doesn’t take too long to sort itself out.
If you’re still having issues, proceed to the next fix below.
Re-Connect Your LG TV To WiFi
Previously in this guide, we advised you to reset / power-cycle your router to potentially solve network issues that are preventing your LG TV apps from connecting to the internet. If that didn’t help, here’s a deeper dive into fixing internet connection issues that can be preventing your smart TV from… well, being smart.
Sometimes, all you need to do is disconnect and re-connect to your WiFi connection. If your apps or internet connection were working in the past, and then they stopped, this could be the fix you’re looking for.
How To Reconnect LG TV to WiFi Internet
- PRESS the SETTINGS button on your remote.
- SELECT the NETWORK SETTINGS menu.
- PRESS the RIGHT arrow to highlight the WIRELESS SETTINGS menu.
- SELECT your WiFi NETWORK and PRESS OK. This will disconnect you from your WiFi connection.
- SELECT your WiFi NETWORK again and PRESS OK to reconnect.
- ENTER your WiFi password and PRESS ENTER.
- RETURN to your HOME SCREEN and try your App again.
Adjust Your Advanced Wireless Settings on Your LG TV
First, we’re going to adjust the “IPv6” setting on your TV.
How To Turn On/Off IPv6 On LG TV
- NAVIGATE to the WIFI SETTINGS as described in the previous section about reconnecting to WiFi (Go to SETTINGS, NETWORK SETTINGS, WIRELESS SETTINGS…)
- SELECT the ADVANCED SETTINGS option from the WIRELESS CONNECTION menu.
- SELECT the IPv6 option and TURN IT ON if it’s already off.
- SELECT the same setting again and TURN IT BACK OFF.
We’re simply turning it on, then turning it back off again. Alternatively, if it’s already on, you can try turning it off then testing your app, then turning it back on and testing your app again.
Adjust Your LG TV’s DNS Settings
- In the SAME MENU as mentioned above (The Wi-Fi connection Advanced Settings Menu), TURN OFF the SET AUTOMATICALLY option so that you can EDIT your DNS SERVER settings.
- NAVIGATE to the DNS SERVER menu option and PRESS OK to select it.
- When a KEYBOARD appears on screen, type in 8.8.8.8 (four 8’s and 3 dots).
- SELECT OK to add the new settings, and press BACK on your remote to return to the previous MENU.
- CHECK your APP and see if it’s working. If not, RETURN to the DNS SETTINGS menu and ENTER 8.8.4.4 and then check if that’s working.
These are major DNS servers that are run by Google, and defaulting to them can often fix various internet connection and network issues. It’s safe to assume that Google’s DNS servers are working correction, as they power a huge portion of the internet, so this is a great way to troubleshoot.
LAST RESORT: Factory Reset To Fix LG Smart TV Apps Not Working
If nothing else on this list has worked yet, it’s time to try a factory resetting your LG Smart TV.
We save this for last because it’s not a matter of simply adjusting a setting. You will lose everything that’s currently installed on your TV, you will lose any settings or adjustments or calibrations you’ve made as well.

This returns your TV to the original state that it was in when you first purchased it and opened it up to use for the very first time. It’s not difficult to do a factory reset, but it is a bit annoying if you have to re-do all of your settings.
On the other hand, if something’s going to work when all else fails, it’s probably going to be this.
WARNING: After completing your factory reset, you will need a few moments to go through the initial setup process where you select your language and other options for setting up your TV for the first time. You’ll also lose any saved passwords (such as your WiFi password) that you’ve typed into the TV.
You’ll also need to re-download all of your apps, and re-enter all of your passwords (for example, if you have Netflix and other streaming services, you’ll need to log-in to them again). Bad news for everyone who is still using their ex’s Netflix and doesn’t have the password!
How to Factory Reset When LG TV Apps Aren’t Working
- PRESS the SETTINGS button on your remote control.
- SELECT the ALL SETTINGS option and PRESS OK.
- NAVIGATE to the GENERAL SETTINGS menu and press the RIGHT ARROW to browse these options.
- SCROLL DOWN and HIGHLIGHT the RESET TO INITIAL SETTINGS option.
- READ the WARNING and PRESS OK.
- FOLLOW the instructions on your screen.
Your TV will guide you through the factory reset process. It’s normal for your TV to turn itself off and on during this process, just give it time to complete – it shouldn’t take too long.
Once you’re back up and running, follow the prompts on screen to set-up your television, then enter your WiFi password again, download the app that was giving you trouble, and hopefully you’ll be all set now.
After the factory reset, you may want to update to the latest version of your TV (there are instructions for that higher up on this page). You could try the app before updating, then again after running the update.
LG Smart TV Apps STILL Not Working?! Here’s What To Do Next…
If you’re LG Smart TV’s apps STILL aren’t working, even after you’ve tried everything on this page… Well, don’t buy any lottery tickets this week, because you’re very unlucky! That is to say, most of the time, at least one of the fixes on this page will take care of things.
Usually, the very first fix at the very top of this article is enough to get you up and running.
But if you managed to work your way through this entire article, trying everything, and you’re still having problems with your app – we’re very sorry to hear that. We did our best, but we let you down!
So, what’s next? Well, it might be time to consider calling a TV repair shop or a local electronics expert to take a look at your TV. Whether you have an LG TV, a TCL, or a different brand, your local shop will probably try a lot of the things that are mentioned on this page but they’ll also have the tools and experience to further diagnose when they see your TV in person.
It’s unlikely that there’s any kind of hardware issue. Usually, those types of things will manifest themselves in ways like the audio stops working, or the picture isn’t showing up correctly. And even faulty audio or video is often fixed with things like a reset. So, when you have an app that isn’t working, or an issue with the LG app store, it’s usually a software glitch.
If you’re still able to use your television normally, but it’s just inconvenient to not have a specific app, sometimes you just need to wait for the app or your TV itself to get a new update, and sometimes that will fix the problem. Even if you’ve given up for now, you should still try updating your app, re-installing it occasionally, and ensuring that your TV is up to date. Finally, you can visit LG’s support page to try to get in touch with them.
